 WhatsApp was established by WhatsApp Inc. later on, Facebook hired the application; however, development and control rights are still under the Wattsap Inc.
WhatsApp was established by WhatsApp Inc. later on, Facebook hired the application; however, development and control rights are still under the Wattsap Inc.
Sponsored links
I am going to do describe how to install WhatsApp in your Linux Fedora/mint. I will elaborate every step in detail, so you don’t have to be worried at all.
Accessing WhatsApp in web
You need two important things for you to access WhatsApp on web these are
• Internet; ensure that you have a working internet. You can either use Wi-Fi or data connectivity that you will incur data charges.
• Android emulator; check if there is an Android emulator in your system.
If you have the above, then you are set to start the installation process which is not complicated at all.
If your system does not have an android emulator, your will have to install it first. Depending on the browser you are using, installing the Android emulator for Linux Fedora/mint, you will click on the below link.
Linux https://cloud.genymotion.com/page/launchpad/download
NB; genymotion is highly recommended as the best Android emulator for Linux Fedora/mint because of the unique abilities and features that it has.
After downloading and installing the Android emulator in your Linux Fedora/mint, the next step is to download the WhatsApp.
Downloading WhatsApp
For WhatsApp, you will use the below link to download the WhatsApp package.
terry@terry-desktop:~$ wget http://www.whatsapp.com/android/current/WhatsApp.apk
–2014-09-01 12:06:56– http://www.whatsapp.com/android/current/WhatsApp.apk
The system will give you the below reply if there is any trouble with connectivity
Resolving www.whatsapp.com – 184.173.147.38, 192.155.212.203, 192.155.212.202,
After few minutes or seconds, it will show you a response that it’s connecting,
Connecting to www.whatsapp.com |184.173.147.38|:80…
After connecting the response will be: “connected”-.
Then after sending the HTTP request, you will be required to respond by pressing the OK button and wait for the confirmation message: “HTTP request sent, awaiting response… 200 OK”.
The next step which is the final one, the WhatsApp Will be downloaded and saved on your Linux Fedora/mint as shown below.
Length: 17736202 (17M) [application/vnd.android.package-archive]
Saving to ‘WhatsApp.apk.’
100%[—-] 1,77,36,202 4.38MB/s in 3.8s
2014-09-01 12:07:01 (4.45 MB/s) – ‘WhatsApp.apk’ saved [17736202/17736202]
Installing the ADB package
The Android Debug Bridge usually manages the apk file. When you want to install or uninstall the apk file, the ADB is a requirement.
Using the command below, install the ADB package in your system
terry@terry-desktop:~$ Sudo apt-get install android-tools-adb
The response will be as follows
Reading package lists… Done
Building dependency tree
Reading state information
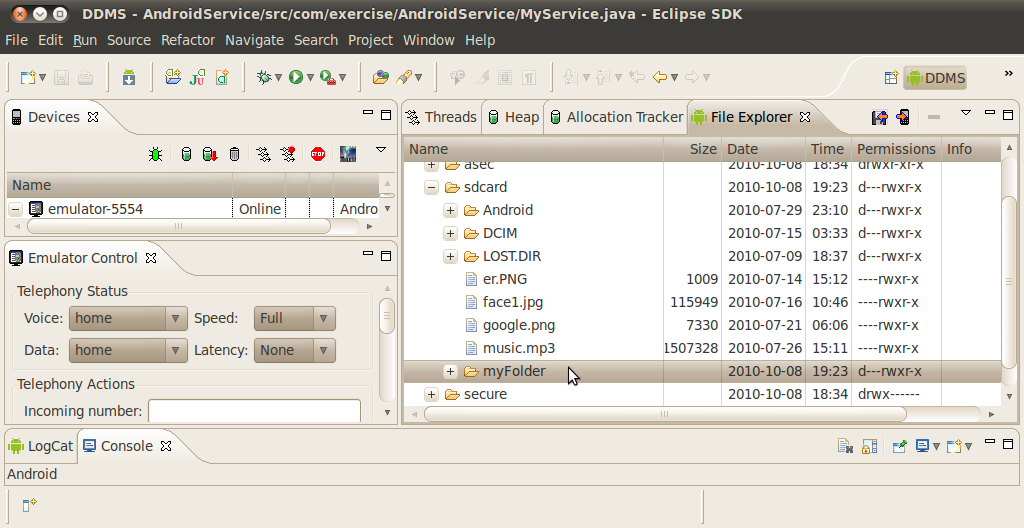 In a short while the process will be done, and the packages will be automatically installed. If there will be packages that are present and yet not required you can use the ‘apt-getautoremove’ to delete them.
In a short while the process will be done, and the packages will be automatically installed. If there will be packages that are present and yet not required you can use the ‘apt-getautoremove’ to delete them.
Then the packages that you require will be automatically installed.
The response will be
android-tools-ADB ( new package installed)
0 upgraded, 1 newly installed, 0 to remove and 0 not upgraded (removed packages).
Installing WhatsApp
To install WhatsApp use the following command
terry@terr-desktop:~/.android/avd/magesh.avd$ adb install WhatsApp.apk
2428 KB/s (17745252 bytes in 7.135s)
pkg: /data/local/tmp/WhatsApp.apk
In a short while, you will successfully install the WhatsApp package, and the below will be the response you get: “Success”.
You are almost there! The final step is the WhatsApp set up.
WhatsApp setup
1. For the setup, double click on the WhatsApp app icon. By double clicking on the icon, you will be configuring it.
2. Next is the terms and condition part. If you agree, click on accept and continue.
3. The next step is where you verify your number. You must also provide your country code number.
4. After verification step, hit on OK
5. Afterward, your system will be connected to the WhatsApp
6. You will be asked to confirm your number. Do that by hitting OK
Shortly, you will receive an SMS on your system. It’s known as the verification SMS
The verification SMS has a code like 9876. Enter the number and proceed. Note that you will only proceed if the verification code is correct.
7. The part that follows is where you need to update your profile information. You will be asked to type your name, and if you want, you can also have a profile picture.
8. After completing your profile, next will be WhatsApp welcome screen, simply hit on continue.
9. This is the best part, invite your friends who are not using the application to join, note that it will only work on Android systems.
Now that you have WhatsApp on your Linux Fedora/ mint, you can chat with your friends, share images and videos!
See also:
 If you’re a returning user that has recently switched devices – have no fear! All your content doesn’t automatically have to be lost or given up. But if you have the choice, make sure that your device gets backed up or synched to your computer before you make the switch. If you don’t do this, which means that possibly all your contacts, videos, pictures, and chat logs will be erased permanently from your history.
If you’re a returning user that has recently switched devices – have no fear! All your content doesn’t automatically have to be lost or given up. But if you have the choice, make sure that your device gets backed up or synched to your computer before you make the switch. If you don’t do this, which means that possibly all your contacts, videos, pictures, and chat logs will be erased permanently from your history.
 version of Whatsapp made to run smoothly on the majority of Java mobile and smartphone and you can download, for free,
version of Whatsapp made to run smoothly on the majority of Java mobile and smartphone and you can download, for free,  WhatsApp was established by WhatsApp Inc. later on, Facebook hired the application; however, development and control rights are still under the Wattsap Inc.
WhatsApp was established by WhatsApp Inc. later on, Facebook hired the application; however, development and control rights are still under the Wattsap Inc.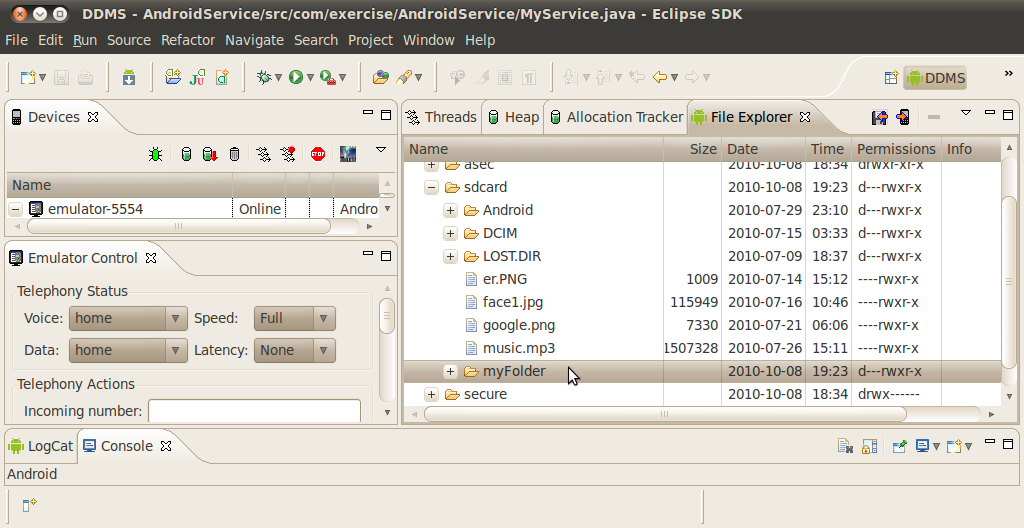 In a short while the process will be done, and the packages will be automatically installed. If there will be packages that are present and yet not required you can use the ‘apt-getautoremove’ to delete them.
In a short while the process will be done, and the packages will be automatically installed. If there will be packages that are present and yet not required you can use the ‘apt-getautoremove’ to delete them. Cool WhatsApp Tricks for Facebook
Cool WhatsApp Tricks for Facebook
 WhatsApp Messenger is a mobile messaging app available for iPhone and other smartphones. WhatsApp uses your 3G or WiFi (when available) to send and receive text messages, pictures, audio notes, and video messages with friends and family. The default version of Whatsapp for iOS is available from the
WhatsApp Messenger is a mobile messaging app available for iPhone and other smartphones. WhatsApp uses your 3G or WiFi (when available) to send and receive text messages, pictures, audio notes, and video messages with friends and family. The default version of Whatsapp for iOS is available from the  BlueStacks is a service that allows individuals to play and watch content from their mobile device on a larger screen, such as a computer.
BlueStacks is a service that allows individuals to play and watch content from their mobile device on a larger screen, such as a computer.
 Maximize the Power of WhatsApp on Chromebook
Maximize the Power of WhatsApp on Chromebook