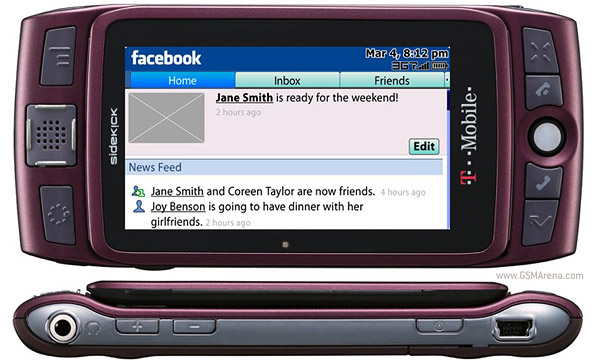How to Download Whatsapp for T-Mobile Energy
The T-Mobile Energy is an economy smartphone manufactured for use on the T-Mobile network. With its 3.5 inch screen and 8 megapixel camera, consumers who are looking for a lower end phone will find themselves satisfied. Unfortunately, the Energy does not run AndroidOS.
That could be cause for getting a different phone. However, the phone still does run Java. That is good news. The phone also comes with a microSD port, bluetooth and WiFi capabilities, and a native web browser.

How to Download Whatsapp on the T-Mobile Energy
Because the T-Mobile Energy doesn’t run any version of Android, you will have to take a different approach to download Whatsapp. These steps are very rigorous, so you will have to pay special attention.
Materials you will need for the job:
– Windows PC running Windows 98 or higher
– T-Mobile Energy
– Micro-USB cable for connection from the phone to the PC
Once you have all of the required materials, you can begin the process to download Whatsapp to the T-Mobile Energy.
1. First of all, you will need to power on your Windows PC and make sure you have a USB port that is not being used.
2. Then, you will need to connect your T-Mobile Energy to the computer by inserting the MicroUSB end of your cable into your phone and inserting the USB end into your open USB port.
3. After your phone is connected to the computer, you will need to follow the link I provide here to find the Whatsapp download
4. Once you have found this website, it would be wise to look over the information provided on that page to make sure everything is correct and that you have the appropriate version of Windows.
5. If everything is correct, you can begin the download process. Click “Download Now.”
6. After the file is done downloading to your PC, you may open the files for the T-Mobile Energy. Find the file within the phone’s files titled “apps.”
7. Copy and paste the Whatsapp file into the file titled “apps.”
8. Power down your T-Mobile Energy and power it back on. You should have Whatsapp installed on your phone!