WhatsApp Messenger is steadily getting popular as an alternative to the stock SMS service offered by many smartphones. With this app, you can send virtually unlimited text messages and even send photos or include emoticons for (almost) free. It works through 3G or WiFi.
Sponsored links
The app is even ad-free so no annoyance while using it. It comes with a (little) price though. It would be free to download this App for Android and you can use it for only 1 year for free.  Afterwards, you’ll have to pay a $0.99 subscription fee to continue using it. The power of WhatsApp is in its large network. While the exact number of subscribers is not disclosed, Google play has recorded 1.2 billion downloads of the app (Skype has 650 million; Viber has 300 million). Furthermore, it is available for iOS, Nokia, Blackberry, iPhone, iPad and Windows phones. This app eliminates the need for a text plan which can significantly reduce expenses especially when messaging people from other countries.
Afterwards, you’ll have to pay a $0.99 subscription fee to continue using it. The power of WhatsApp is in its large network. While the exact number of subscribers is not disclosed, Google play has recorded 1.2 billion downloads of the app (Skype has 650 million; Viber has 300 million). Furthermore, it is available for iOS, Nokia, Blackberry, iPhone, iPad and Windows phones. This app eliminates the need for a text plan which can significantly reduce expenses especially when messaging people from other countries.
Whatsapp on Pc? Yes…
The Problem with “WhatsApp On PC” is simply that Whatsapp has been natively created to run on mobile phones, not on desktop computer. However there is always a solution to any problem so yes, you can run WhatsApp (and also other mobile messaging apps like Viber, Snapchat, etc.) also on your Windows, Mac or even Linux Ubuntu. But these solutions require you to use BlueStacks, an Android emulator, or any similar OS emulator like Youwave or Andy. Here below, first a quick solution, then the full story…
Whatsapp on Pc: A quick solution (Chrome Browser)…
That’s the easiest and quickest solution to use Whatsapp on your Pc or laptop…
– Download and install Chrome on your computer.
– Visit https://web.whatsapp.com/ from your Chrome browser.
– Pull up your WhatsApp Web QR code scanner on your mobile device as explained in the instructions.
– Finally Scan the QR code and your conversations will automatically appear in your browser.
N.B. For iOS users with an iPhone the device is not supported yet because (WhatsApp says) of “Apple platform limitations.”
The full story (And a Little Issue…)
While the app offers a good deal of advantages for use as instant messaging, Whatsapp is still not perfect. One of those is not having a PC or desktop platform. Indeed there are still people who have trouble fiddling with the small on-screen keys of touchscreen devices and would prefer to use a desktop PC when at home. However, you still have a couple of options to take advantage of the powers of Whatsapp on your PC. Here below, a simple step-by-step solution to install and use WhatsApp on a PC desktop.
Installing WhatsApp for PC using Bluestacks
The first method requires an Android emulator called “BlueStacks“. To download the specific Bluestacks for whatsapp click here. Bluestacks can emulate Android both on Windows or Mac almost perfectly, indeed there are just few apps which are not compatible with Bluestacks. Here the full step-by-step procedure:
Step 1
Search the web for BlueStack installer or download it directly from here and install it on your PC.
Step 2
After the installation is done, launch the program. It will open a welcome screen, showing you a list of top 25 apps.
Step 3
From the welcome screen, go to the My Apps tab. You can see the button at the top right next to the Top Charts tab. This is where the apps you download would go by default.
Step 4
Under this tab, select “App Search”. You must use this function to search for the app you need (in this case “Whatsapp”).
Step 5
A search bar will appear; type in “WhatsApp”. After that, the engine will search for it from three places, namely, Google Play, One Mobile, and Amazon App Store. It will display the search results from all these.
Step 6
What you want to select is the WhatsApp Messenger from the One Mobile store. A prompt will appear. Click Install. BlueStacks now will download the app for you. It may take a few minutes so go ahead and do something else. Maybe grab a snack or catch a short clip from YouTube 🙂
Step 7
Once done, the app will be in your “My Apps” tab. You will need to configure the app first before you can send messages with it. It won’t be hard. Just launch the app.
Step 8
Click “Agree and Continue” on the welcome screen that appears.
Step 9
On the next screen, select your country from the drop-down list. Below that, you need to enter your mobile number. The country code will automatically be filled when you select your country.
Step 10
The app will verify your number. This will be through an SMS or voice verification that contains the code.
Step 11
Upon receiving the code, you need to enter this so you can start using the app.
Step 12
There will be additional steps for you since you’re using the PC version. When the app is installed on a phone, it will automatically scan your phone for contacts who are already registered on the app.
Easiest option to use Whatsapp on your PC (Whatsapp Web)
Facebook recently unveiled a new feature (not yet used by the owners of Iphone) called WhatsApp Web ! With a post on Facebook the company announced that: “those who have a PC (or even an Android, Windows Phone or Blackberry) can already connect to Whatsapp through this Web page: https://web.whatsapp.com/ “. The only requirement: to use the Web version of WhatsApp you need to download Google Chrome, the only enabled browser (at the moment). You will need to associate WhatsApp on your phone to the client web application. To run the web client you need the latest version of WhatsApp on your smartphone (from which complete the activation process) and you must be connected to the Internet. So… Nothing to install here, except (of course) Chrome, which is by the way, a great (free) Browser !
That’s it ! Now you can fully enjoy WhatsApp on your PC by using a (big) keyboard to easily chat and type messages to your friends. Well done !
See also:
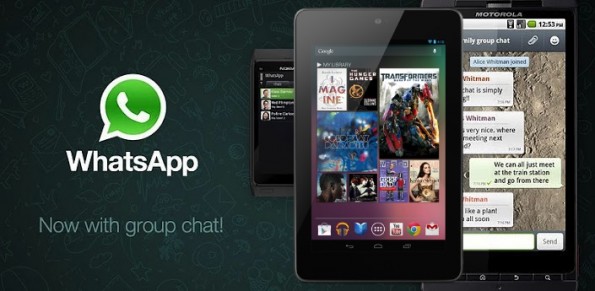

 Afterwards, you’ll have to pay a $0.99 subscription fee to continue using it. The power of WhatsApp is in its large network. While the exact number of subscribers is not disclosed, Google play has recorded 1.2 billion downloads of the app (Skype has 650 million; Viber has 300 million). Furthermore, it is available for iOS, Nokia,
Afterwards, you’ll have to pay a $0.99 subscription fee to continue using it. The power of WhatsApp is in its large network. While the exact number of subscribers is not disclosed, Google play has recorded 1.2 billion downloads of the app (Skype has 650 million; Viber has 300 million). Furthermore, it is available for iOS, Nokia, ![WhatsApp+Andriod+PC_thumb[1]](https://www.wapp4phone.com/wp-content/uploads/2015/02/WhatsApp+Andriod+PC_thumb11-300x240.png) With the arrival of the new version of the instant messaging WhatsApp Web, the one you can use on your PC, here comes the new guides that might help newbies to orientate in this new world, and especially to use this program in an easier and more direct way. Within this article we will see how to export contacts from WhatsApp on your PC, so you can have all the address book at your disposal even on the computer.
With the arrival of the new version of the instant messaging WhatsApp Web, the one you can use on your PC, here comes the new guides that might help newbies to orientate in this new world, and especially to use this program in an easier and more direct way. Within this article we will see how to export contacts from WhatsApp on your PC, so you can have all the address book at your disposal even on the computer. Developing a customer base for a small or local business can be tough. Whatsapp can help you to not only develop your customer base, it can help you retain it. Since Whatsapp uses a data plan instead of SMS, the cost of mass information has reduced dramatically.
Developing a customer base for a small or local business can be tough. Whatsapp can help you to not only develop your customer base, it can help you retain it. Since Whatsapp uses a data plan instead of SMS, the cost of mass information has reduced dramatically.

 Installing WhatsApp Messenger on your phone can offer many advantages, like saving money on sending Text Messages (SMS) or exchanging pictures and videos between friends easily.
Installing WhatsApp Messenger on your phone can offer many advantages, like saving money on sending Text Messages (SMS) or exchanging pictures and videos between friends easily.