How to Download and Install Whatsapp on Rooted Android Phones
People use rooted Android devices for different purposes. Rooting is a process that includes unlocking your phone so that you can use customized features and restricted applications. Some individuals argue that you cannot run WhatsApp Messenger on a rooted android phone. The argument is incorrect because WhatsApp runs smoothly on rooted devices.
However, the users of rooted phones should always be keen. Mostly, on a rooted device, the WhatsApp security model does not function efficiently. Therefore, you WhatsApp messages will remain unprotected. Someone can view and track all your conversations because there is no messages protection with the end-to-end encryption. Below is an explanation of detailed steps on how you can download and install a WhatsApp Messenger on a rooted android phone without exposing your conversations to a third party.

First Confirm that Your Device is Rooted
Mostly, on the rooted Android phone, the device employs an added application known as the Super User, or simply SU. There are numerous ways to confirm the installation of the Super User on your phone. The best one includes running a root checker application on the system. One of the efficient apps for this purpose is the Root Checker Basic which is a free app on Google Store. You should automatically know that your device is rooted when you see the Super User application installed.
Remove Nefarious Super Users
You should be careful because there are spyware programs likely installed on rooted Android phones. One of these malicious apps includes the Truth Spy. These applications are awful because they can allow another person to read and access all your WhatsApp messages.
Numerous spyware removal applications effectively aid in the elimination of these malicious apps from your device. Some of them include the Spyware Blaster, Malwarebytes, and the Spybot. All these essential applications are free and readily accessible on Google Play Store. Therefore, you can download them and remove the unwanted spy apps to protect your information.
Install Rootkit Removers
A rootkit comprises a combination of loathsome programs and malicious apps designed by hackers to interfere with the system of your Android phone. Mostly, these programs target the WhatsApp messenger. The rootkit removers eliminate these programs and apps. They help in protecting your WhatsApp on the rooted phone and other features.
Some of the best rootkit removers include the VirusImmune, Root Toolkit for Android and the Spyware Jedi. They kill all the viruses that are likely to attack your Android phone. They also keep the hackers and spies away. If you fail to eliminate the rootkit, more malware will attack your Android system. It may affect the operating system of the phone and make it slow or even crash it completely.
Download WhatsApp Messenger Application
After running the spyware removal applications and the rootkit removal, now you are free to download the WhatsApp messenger. There is the maximum protection of your phone from unnecessary malware and rootkit. Therefore, you should visit Google Play with your Android phone.
Then, select the latest version of the WhatsApp Messenger.
After selecting it and confirming that it is compatible with your phone, you should click the download button. Ensure that you have access to fast internet network top avoid delays. After some few minutes, the downloading of the application is complete.
Install WhatsApp
Click on the WhatsApp messenger and install it on your phone. Then click the open button. Some blank fields will appear on the screen to request you to confirm the phone number and your country’s code. Fill the fields correctly and click the OK button. Give the process few seconds to load and start enjoying WhatsApp on your rooted device. Now you can freely chat with your friends and relatives using the application.

 1. Downloading the WhatsApp app from the Google play store. Through an active internet connection, you can download the Whatsapp app from the Google play store. You must have a Google account that is linked with your Smartphone. From your device open the Google play store app. Tap the search button and type the app name e.g. WhatsApp.
1. Downloading the WhatsApp app from the Google play store. Through an active internet connection, you can download the Whatsapp app from the Google play store. You must have a Google account that is linked with your Smartphone. From your device open the Google play store app. Tap the search button and type the app name e.g. WhatsApp. This is because it is designed to only work on hardware which has a mobile phone module/SIM connecting to a network/phone provider. So, should someone want to use WhatsApp on a tablet device without mobile network SIM / 3G, the only way this is going to work is follow a specific process to configure the application to that particular device (each tablet is going to use a slightly different method). So for tablet users, it is important to follow the specific installation process for that particular device as also explained
This is because it is designed to only work on hardware which has a mobile phone module/SIM connecting to a network/phone provider. So, should someone want to use WhatsApp on a tablet device without mobile network SIM / 3G, the only way this is going to work is follow a specific process to configure the application to that particular device (each tablet is going to use a slightly different method). So for tablet users, it is important to follow the specific installation process for that particular device as also explained  The whatsapp works with your phone by using your mobile data or WiFi (if available) to help you stay connected with friends and family.
The whatsapp works with your phone by using your mobile data or WiFi (if available) to help you stay connected with friends and family.
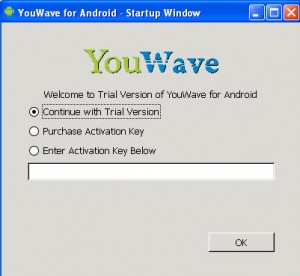 With the WhatsApp’s popularity on the rise, word of mouth quickly spreads and it wouldn’t be uncommon that you’ve heard the name of the app at least once in the last few months.
With the WhatsApp’s popularity on the rise, word of mouth quickly spreads and it wouldn’t be uncommon that you’ve heard the name of the app at least once in the last few months. What’s new The Whatsapp for Gingerbread?
What’s new The Whatsapp for Gingerbread? WhatsApp is not directly made available to Kindle, but this does not mean you are not able to download it and use it.
WhatsApp is not directly made available to Kindle, but this does not mean you are not able to download it and use it.