
How to get WhatsApp to work on Ubuntu 14.04
Before you can install Whatapp on Ubuntu, you will need to have all the prerequisites. To ensure you have everything needed you need to run a few commands in your shell. You will need administrative rights in order to do this.
Sponsored links
Here are the needed commands. Start with typing ‘Sudo apt-get install python python-dateutil python-argparse’ in your command shell. Then you will need to get the main program to get WhatsApp running. You will need to input this into your command shell
Type without the parenthesis ‘wget https://github.com/tgalal/yowsup/archive/master.zip‘ Once the program has downloaded, you will need to be in that directory to unzip the file. If you do not have an unzip utility, then you will need to download and install that. To do this, just simply type ‘sudo apt-get install unzip’ in the command shell.
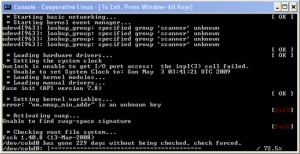
Once this is done you can now unzip master.zip. Type unzip master.zip to unpacked this zip file. After that has finished unpacking, then you are ready to start the install process. Change directories into the working directory by typing ‘cd yowsup-master/src’. Once there, you will need to rename the main configuration file. To do that, you must type ‘config.example yowsup-cli.config‘ into your command shell. Now you must edit the config file. For this, you will type ‘gedit yowsup-cli.config’ into your command line interface.
We are now onto step two of the install process. The first thing in this step will be editing your config file. You should now be in your editor. Find the line that says “phone=xxxxxxxxxx“, once you find this line, enter your own phone number with country code. At this point, you will save your file and exit Gedit. Now you will need to change the permisions of your config file. Type sudo chmod +x yowsup-cli, this will give your user account permisions to run the file. Now you need to run Yowsup by typing ‘./yowsup-cli –requestcode sms –config yowsup-cli.config. This will request an authorization code for your app. The code will look like “XXX-XXX”. Before you close the terminal, you will need to save the information that was outputted. To do this press shift and c and save the file as “yowsup.txt”.
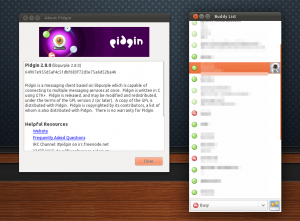 Now that you have the backend done, it is time to work on the messaging app. For this, we will be using Pidgin. We will need to install pidgin and a plugin for Whatsapp. First, you will need to open another command line interface. To install the repository for the plugin that is needed, you will need to type ‘sudo add-apt-repository ppa:whatsapp-purple/ppa’. After that you will need to type ‘sudo apt-get update’. Once the system is finished updating the repositories, you will then need to install Pidgin and the Whatsapp plugin by typing ‘sudo apt-get install Pidgin pidgin-whatsapp. This install will take a moment or two to complete.
Now that you have the backend done, it is time to work on the messaging app. For this, we will be using Pidgin. We will need to install pidgin and a plugin for Whatsapp. First, you will need to open another command line interface. To install the repository for the plugin that is needed, you will need to type ‘sudo add-apt-repository ppa:whatsapp-purple/ppa’. After that you will need to type ‘sudo apt-get update’. Once the system is finished updating the repositories, you will then need to install Pidgin and the Whatsapp plugin by typing ‘sudo apt-get install Pidgin pidgin-whatsapp. This install will take a moment or two to complete.
Now you re ready to run Whatsapp messaging. From your dropdown menu, select WhatsApp and input your information. You can find the needed information in the text file you saved earlier. You will need to input the phone number with country code and your password. The password that you will need may look like “pw: longpassword“. One last note, your WhatsApp on your phone (e.g. new samsung models) should not be used at the same time as WhatsApp on your computer.
