 Running Whatsapp for the PlayStation Vita
Running Whatsapp for the PlayStation Vita
Whatsapp isn’t available for the PlayStation Vita platform. That means it’s not possible to install the app using the official channels. While there is a way around this, it’s not recommended for most users of the Sony gaming platform. Some people might be more adventurous than others and opt to give it a test drive.
The official Whatsapp software is available for devices running the Google Android platform, and there is a workaround that allows users to run Android apps on their PS Vita. However, this workaround involves a hack that could potentially damage an otherwise functional Vita.
The hack might constitute a violation of Sony’s terms of service document, and whether it does or not depends on where the user is located in the world. Users who opt to use Whatsapp in this manner might also end up loosing their usual Vita store privileges and could void their warranty. Those who are truly interested in giving it a try might want to follow these instructions and see what happens:
1) There are a number of Android PS Vita packages available. Users who really want to attempt this in spite of the warnings are encouraged to locate one from a trustworthy site. Keep in mind that Android is essentially open source software, so the core can be changed to fit needs at any given time. Independent software developers have been able to put together packages that are compatible with the microchips used in the Vita.
2) Assuming that the Android distribution came as an archive, extract it to a folder on a desktop or laptop computer.
3) Locate the documentation file for further assistance. This file is distributed as a PDF or TXT document in the archive. If the archive didn’t come with a file like this then it should be considered dangerous and removed immediately.
4) Follow the instructions given in the documentation, which tend to differ based on the specific Vita Android distribution. In general the files get transferred over to the Vita in whole, after which the user then reboots the device one or more times. This causes the new operating system to take over the device. Some newer versions of Vita Android distributions may install themselves as an app that can be accessed from the home screen. Once Android is running, however, the PS Vita will still have to be rebooted.

5) The regular Whatsapp Android app can be downloaded once the device is running in Android mode. This can usually be done with the included apps store or web browser. Note that once the PS Vita is running this mode the touch screen is generally the only valid method of input.
Sony often releases firmware updates for the PlayStation Vita, and these updates might lock users out of this type of hack. That’s why this shouldn’t be looked at as a permanent fix. Developers are unlikely to release an official app any time soon, though, so it might be the only option most users have.

 15 things you probably not know about WhatsApp. How to mute chat, hide photo profile, Backup message, Multiple messages.
15 things you probably not know about WhatsApp. How to mute chat, hide photo profile, Backup message, Multiple messages. INSTALLING THE APP: A STEP-BY-STEP GUIDE
INSTALLING THE APP: A STEP-BY-STEP GUIDE
![WhatsApp+Andriod+PC_thumb[1]](http://www.wapp4phone.com/wp-content/uploads/2015/02/WhatsApp+Andriod+PC_thumb11-300x240.png) With the arrival of the new version of the instant messaging WhatsApp Web, the one you can use on your PC, here comes the new guides that might help newbies to orientate in this new world, and especially to use this program in an easier and more direct way. Within this article we will see how to export contacts from WhatsApp on your PC, so you can have all the address book at your disposal even on the computer.
With the arrival of the new version of the instant messaging WhatsApp Web, the one you can use on your PC, here comes the new guides that might help newbies to orientate in this new world, and especially to use this program in an easier and more direct way. Within this article we will see how to export contacts from WhatsApp on your PC, so you can have all the address book at your disposal even on the computer. In order to install the Whatsapp for Ubuntu phone (i.e. the Ubuntu Touch) there are some things that have to be done first. Administrative rights need to be obtained first. Then there are commands that need to be typed.
In order to install the Whatsapp for Ubuntu phone (i.e. the Ubuntu Touch) there are some things that have to be done first. Administrative rights need to be obtained first. Then there are commands that need to be typed. Once this app is seen in the app menu, it is setup and ready to use.
Once this app is seen in the app menu, it is setup and ready to use.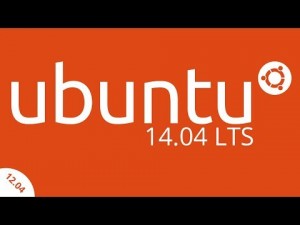 Finally the most awaited application for Ubuntu users is developed and ready for Ubuntu users.
Finally the most awaited application for Ubuntu users is developed and ready for Ubuntu users. With the WhatsApp being available on so many different platforms and devices, it’s hard to keep track of the differences and the issues that can occur after downloading and launching the app.
With the WhatsApp being available on so many different platforms and devices, it’s hard to keep track of the differences and the issues that can occur after downloading and launching the app.