Even though there is no specific WhatsApp interface for tablets, there is a way that you can run the popular messaging solution on most tablets.

The solution is WhatsApp Web, which is simply a version of the app designed to run on computers, including PCs and Apple products. Since WhatsApp Web is designed to run on almost any computer, it can run on a tablet as well. Something that many people forget is that a tablet is simply a laptop with a different design.
Installing WhatsApp Web will help you to do anything you normally do on WhatsApp on your tablet. More importantly, it can help you save money by reducing data plan usage because WhatsApp Web operates directly over the Internet. Therefore you can use it to access WhatsApp directly over Wi-Fi or Bluetooth or by accessing the net the old-fashioned way, by plugging your tablet into a broadband outlet.
Note: If you are using your tablet as your phone, you can install regular WhatsApp on it just like a phone. That is only possible if you are not using WhatsApp on your phone. If you already have WhatsApp on your phone, you will have to install WhatsApp Web to access the solution on your tablet.
A Browser for WhatsApp
Therefore a good way to think of WhatsApp Web is as a browser to enable you to access and search WhatsApp, much as Google lets you access and search the Internet. It lets you use WhatsApp much as you would other chat and email functions on your computer.
A big advantage to WhatsApp Web is that it lets you communicate directly with persons’ phones in real time through your computer. For example, a supervisor could use it to communicate with employees in the field via her tablet. The employees could even send over data, including pictures and videos.
More importantly, WhatsApp Web can let you use the solution on both your phone and your tablet at the same time. That means you can access WhatsApp messages while you are out and about and when you are working on your tablet at home or the office.
How to Use WhatsApp Web
Even though it is basically just an extension of WhatsApp, WhatsApp Web requires a little more effort and resources to install. Here is what you will need to install WhatsApp Web on your tablet.

- If you have a PC with a Linux or Chrome operating system, make sure that you have the latest version of Chrome, Firefox, or Opera up and running on your tablet. If you have an iPad, make sure that you have the latest version of Safari installed. This is critical because WhatsApp Web is constantly updated and will only work with the latest versions. The best way to do this it to download the latest one from the browser’s website and install it.
- You will need an active WhatsApp account on your phone. If you do not have one, you will need to set one up.
- You should have a stable Internet connection. This means it is a good idea to plug your tablet into a broadband connection when you install WhatsApp.
How to Install WhatsApp Web
To install WhatsApp, you will have to take these steps:
- Use the latest version of your browser to go to https://web.whatsapp.com/.
- Choose your operating system.
- Open WhatsApp on your phone.
- Go to Menu>WhatsApp Web. This is found in different places on different phones. In Android and Blackberry devices, this is in the Chat screen; in Windows Phones and Nokia S60, it is under Menu. On iPhone, it is in Settings, and on the Nokia S40, it can be swiped up from the bottom of the screen.
- Scan the QR code for that system with your phone.
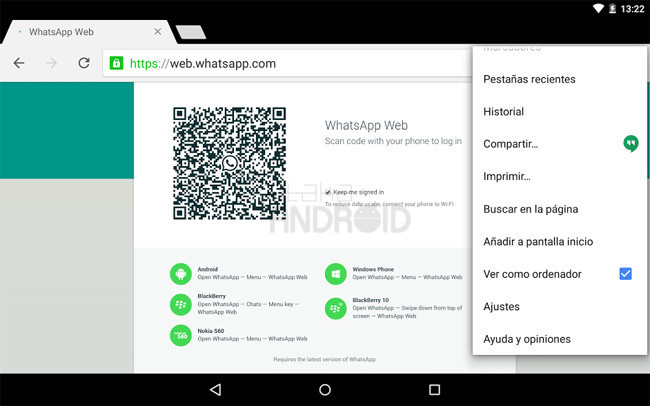
- Navigate to WhatsApp Web to make sure it is active.
- Note: WhatsApp recommends that you always connect to WhatsApp Web via Wi-Fi. It is a good idea to make sure WhatsApp Web is working in Wi-Fi.
Like WhatsApp itself, WhatsApp Web is a fairly foolproof solution; once it is up and running, it should work. You should be able to access WhatsApp Web as soon as you can scan the QR code. If that does not work, you will probably need to reinstall it.
Once it is up and running, you should be able to do everything you do on WhatsApp on your tablet. That includes sending and receiving audio and video messages, documents, and pictures. It also means that you can use WhatsApp to chat with friends and colleagues on your tablet.
Make sure you keep WhatsApp Web updated. Like WhatsApp itself, the online version is constantly being improved. To work properly, you should have the latest version on your tablet.

Some WhatsApp Web Security Concerns for Tablet Users
Tablet users need to take some additional security precautions because tablets with a traditional Internet or Wi-Fi connection are less secure than phones. Since WhatsApp Web operates online, it is possible for hackers and malware to penetrate it.
A few additional precautions that you should take when using WhatsApp Web on your tablet include:
- Always turn WhatsApp Web off when you are not using it. Do not leave it up and running when you are not using it.
- Add a lock app to your WhatsApp. This keeps people from accessing it without a pin. There are many such solutions available at Google Play, the Windows Store, and the Apple Store.
- Always turn your tablet off when you are not using it, and make sure it is locked and password protected. You should do this to keep crooks from accessing your WhatsApp the old fashioned way—by stealing your tablet. Make sure you keep your tablet turned off or at least password protected when you are not using it at work or in public to keep others from reading your messages.
- Change your WhatsApp phone number and passwords if your tablet gets lost or stolen.
- Be aware of your surroundings, particularly on buses, trains, and planes and in public places like waiting rooms or lounges. Make sure nobody can read what’s on your tablet, such as your passwords, by looking over your shoulder or glancing at it.
- Do not install WhatsApp Web connected to your personal phone on a tablet that belongs to someone else, such as your employer. That could give others such as your boss access to your WhatsApp. If you want WhatsApp on your tablet, buy your own.
WhatsApp Web is a very handy solution, but there are some potential security problems you should be aware of. Understanding them can help WhatsApp Web make your life easier without giving the bad guys access to your information.
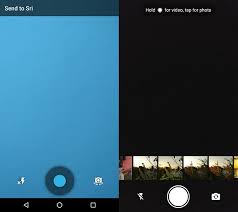 Today we have a big surprise for those of you who use WhatsApp through Android devices (and it’s not an April fools). Over the past few months we’ve seen our beloved app going through several updates, major and minor, which have further improved WhatsApp quite a lot.So far one thing has always looked the same: the built-in camera. And now this feature is going to change as well, thanks to this new version 2.16.4 of WhatsApp for Android.
Today we have a big surprise for those of you who use WhatsApp through Android devices (and it’s not an April fools). Over the past few months we’ve seen our beloved app going through several updates, major and minor, which have further improved WhatsApp quite a lot.So far one thing has always looked the same: the built-in camera. And now this feature is going to change as well, thanks to this new version 2.16.4 of WhatsApp for Android.

 We already know that WhatsApp is the most used instant messaging app in the world (with over a billion monthly active users, and this number is expected to grow), and that you can install it on various popular platforms such as iOS, Android and Windows. Another thing we know about WhatsApp is that the service is for free.
We already know that WhatsApp is the most used instant messaging app in the world (with over a billion monthly active users, and this number is expected to grow), and that you can install it on various popular platforms such as iOS, Android and Windows. Another thing we know about WhatsApp is that the service is for free.


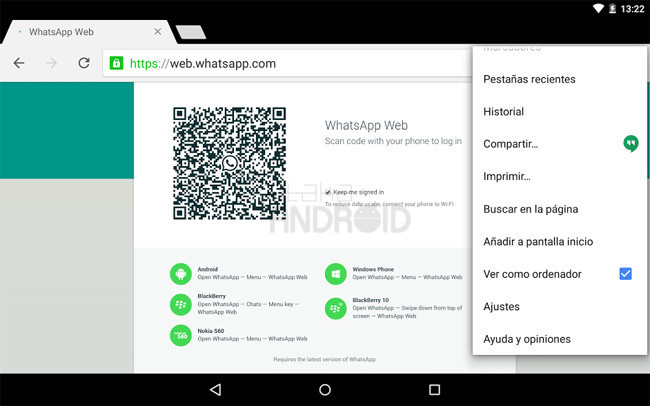

 Dear WhatsAppers, if you use your favourite instant messaging app through Android devices, get ready for some important and useful upgrades. In fact there is a new Beta version available (2.12.560) that brings a quick reply option, a new wallpaper selector and multiple selections for people or groups as well. So, let’s see exactly what changes with this new 2.12.560 Beta version of WhatsApp for Android.
Dear WhatsAppers, if you use your favourite instant messaging app through Android devices, get ready for some important and useful upgrades. In fact there is a new Beta version available (2.12.560) that brings a quick reply option, a new wallpaper selector and multiple selections for people or groups as well. So, let’s see exactly what changes with this new 2.12.560 Beta version of WhatsApp for Android.