 If you want an alternative for SMS on your Windows phone, one of the best choices is WhatsApp.
If you want an alternative for SMS on your Windows phone, one of the best choices is WhatsApp.
Why? It can let you do more than what you can with the stock SMS function. It allows voice messaging, group chat, and sending other kinds of media. What makes it better than other instant messaging apps? Well, it is lightweight when it comes to features. But it makes up for it with reach and stability.
First of all when it comes to Windows and Whatsapp, we must clarify that there are two distinct versions. The first is the classic version of Windows OS for PC that requires a special procedure for the operation of Whatsapp. The second one is the more recent version specifically created for phones and smartphones, indeed called “Windows Phone“. In this article we will talk about both.
Whatsapp on Windows OS (Pc)
Let’s start from the standard installation of Whatsapp on your Windows operating system for your computer (PC). Currently there is no official version of WhatsApp for Windows (PC), so to use WhatsApp you must use an “emulator” software.
The best emulator to use to run Whatsapp on Windows, as we’ve already discussed here in this article, is Bluestacks App Player. This is an Android emulator that allows you to run basically any Android app designed for mobile phones, smartphones and tablets equipped with Android operating system, on computers where you installed Microsoft Windows (or Mac). First of all so you have to download and install Bluestacks App Player from this page. After you have downloaded and installed Bluestacks App Player, proceed with the installation of WhatsApp by following this procedure:
 From Bluestacks menu, click the icon “search” located at the right of the dialog windows and write “Whatsapp” in the search form. As you type Bluestacks will list the applications that meet the search criteria. Now click on the Install button next to WhatsApp Messenger. Wait until the end of the download process of WhatsApp. Once the download is complete, WhatsApp will be installed automatically and, after the installation, the program icon will appear in the list of the installed applications (see “My Apps”).
From Bluestacks menu, click the icon “search” located at the right of the dialog windows and write “Whatsapp” in the search form. As you type Bluestacks will list the applications that meet the search criteria. Now click on the Install button next to WhatsApp Messenger. Wait until the end of the download process of WhatsApp. Once the download is complete, WhatsApp will be installed automatically and, after the installation, the program icon will appear in the list of the installed applications (see “My Apps”).
N.B. If you can not download WhatsApp and appears an error message like “No app Found. Check network connectivity”, You can download WhatsApp from the PC through the official download page of WhatsApp for Android.
After launching the Whatsapp installation file, a new window appears: click on “Confirm and continue” to start the configuration process. The following screen prompts you to enter the phone number to be associated with your WhatsApp client. Just put your mobile number to perform the verification process through SMS or voice message.
Wait until the progress bar is complete, in the meantime you will receive a text message with the WhatsApp Code on the phone number entered before. In case the SMS verification failed it’s possible to make the voice verification to receive the verification Code: just click on the button “Call me” and you will receive an automatic phone call that will tell you the 3-digit code to be entered.
After verification, you can complete the installation by entering the Username you want to use.
Done! You are now ready to use WhatsApp on Windows OS / PC !
WhatsApp for your Windows phone (7.5 & 8)
WhatsApp, the popular instant messaging service, is also available on Windows Phone smartphone. The only requirements to install and use relate to the version of the platform running, that has to be Windows Phone 7.5 or Windows Phone 8, and an active Internet connection. However, before exploring how to install Whatsapp on your Windows phone, please remember that this app is compatible not just on Windows smartphones but also with Android, iOS, Symbian Nokia and Blackberry’s OS. It boasts high numbers of downloads on a worldwide scale, and you can communicate with users from other countries without additional charges. The app is also tested as the least buggy of all the instant messaging apps out there. It doesn’t display ads, too. But that comes with a price: first year is free trial, a $0.99 annual fee after that. Well, it is still way less than what you will spend in most text plans, especially if you text people from outside the country.
So, let’s back to the point: if you want to install WhatsApp for your Windows phone, the process can be divided into three major steps: Download, Install, and Activate. Windows smartphones sometimes come with pre-installed apps. If you have this app already pre-installed, then you can just update the app if it’s not the latest version you have.
Download Whatsapp – Windows phone (7.5 & 8)
To download WhatsApp, follow these steps:
Make sure you have the latest update for your Windows mobile phone operating system. If you don’t, then do the update first. Next, go to the download page of the app from your phone. There are two ways you can do this: From Start, tap the Marketplace icon and search by typing the app’s name. It will be on the top results. You can also open your mobile browser. Type this into the address bar: http://www.whatsapp.com/wp/. This will take you directly to the download page. Now, all you need to do is to tap the download button and your phone will proceed with the download.
There is no hidden cost involved in this download. The app itself is free. If you download via WiFi or with a phone contract connected with a data bundle, there’s not much to worry about. Some people are reporting high data costs. This happens with contracts without a data bundle. Once the download is done, you can proceed with the installation.
Install Whatsapp – Windows phone (7.5 & 8)
It is easy to install WhatsApp on your Windows phone. If you already know how to install apps on your phone, then skip this part and go directly to the activation step. You will see a prompt showing you permissions that you need to set for the apps. Set them according to your preference and proceed. The phone will install the app. All you need to do is to wait. It only takes a few minutes.
You will be notified if the app is finished installing. Confirm by checking your Windows Mobile Phone live tile for the WhatsApp icon.
Activate Whatsapp – Windows phone (7.5 & 8)
The activation will commence as soon as you open the app for the first time. There will be prompts for you to follow so it’s actually a walk in the park. Open the application and continue by tapping “Agree and Continue”. You may read the terms and conditions if you want. On the next screen, select your country. Enter your mobile number. You will be asked whether you want a text or voice verification. Select whichever you prefer. When you receive the verification code, enter it in the space provided. The app is now activated and you can start sending and receiving messages. The app will scan your phonebook for contacts already using WhatsApp. Adding a contact is done simply by adding a contact on your phonebook.
Done! You are now ready to use WhatsApp on your Windows phone !
See also:
 Now you can use Whatsapp on your PC! There are two standard methods available to using Whatsapp on your windows based PC .
Now you can use Whatsapp on your PC! There are two standard methods available to using Whatsapp on your windows based PC .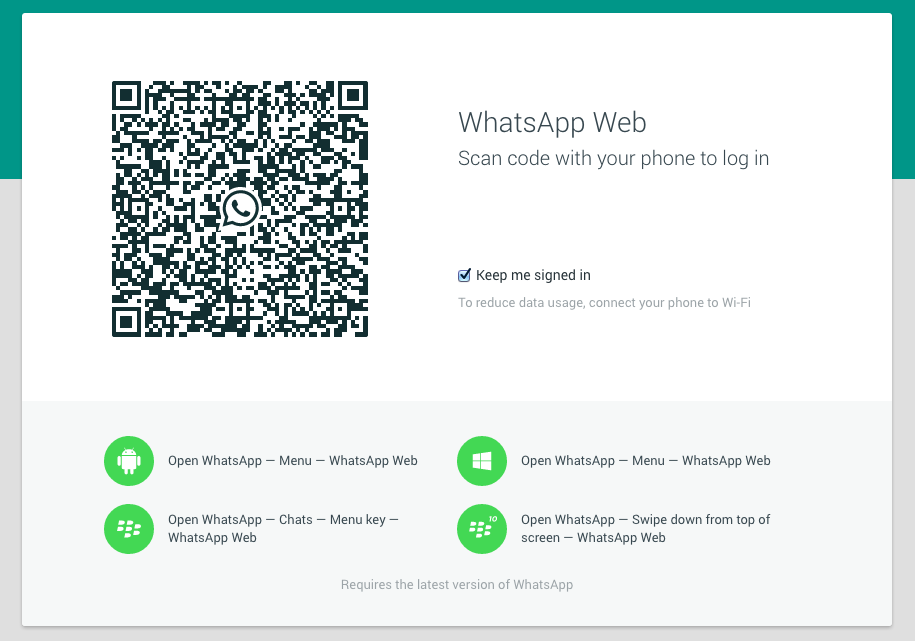

 INSTALLING THE APP: A STEP-BY-STEP GUIDE
INSTALLING THE APP: A STEP-BY-STEP GUIDE
 Getting WhatsApp running on a computer with Windows 7 is a little bit tricky. WhatsApp doesn’t provide a native application from their website to run on Windows, but you can still run WhatsApp on a Windows PC. I’ll show you a few tricks below.
Getting WhatsApp running on a computer with Windows 7 is a little bit tricky. WhatsApp doesn’t provide a native application from their website to run on Windows, but you can still run WhatsApp on a Windows PC. I’ll show you a few tricks below.
 Whatsapp is the proprietary, cross-platform messaging subscription service that can be used to communicate for (almost) for free. Apart from text messaging services, Whatsapp can be used for sending user’s location, audio, video messages and images. The California-based company was established in the year 2009 by Jan Koum and Brian Acton. The popularity of Whatsapp has been growing right from its introduction. In February, 2014, Facebook Inc. made a deal of 19 billion USD for acquiring Whatsapp Inc.
Whatsapp is the proprietary, cross-platform messaging subscription service that can be used to communicate for (almost) for free. Apart from text messaging services, Whatsapp can be used for sending user’s location, audio, video messages and images. The California-based company was established in the year 2009 by Jan Koum and Brian Acton. The popularity of Whatsapp has been growing right from its introduction. In February, 2014, Facebook Inc. made a deal of 19 billion USD for acquiring Whatsapp Inc. If you want an alternative for SMS on your Windows phone, one of the best choices is WhatsApp.
If you want an alternative for SMS on your Windows phone, one of the best choices is WhatsApp. From Bluestacks menu, click the icon “search” located at the right of the dialog windows and write “Whatsapp” in the search form. As you type Bluestacks will list the applications that meet the search criteria. Now click on the Install button next to WhatsApp Messenger. Wait until the end of the download process of WhatsApp. Once the download is complete, WhatsApp will be installed automatically and, after the installation, the program icon will appear in the list of the installed applications (see “My Apps”).
From Bluestacks menu, click the icon “search” located at the right of the dialog windows and write “Whatsapp” in the search form. As you type Bluestacks will list the applications that meet the search criteria. Now click on the Install button next to WhatsApp Messenger. Wait until the end of the download process of WhatsApp. Once the download is complete, WhatsApp will be installed automatically and, after the installation, the program icon will appear in the list of the installed applications (see “My Apps”).