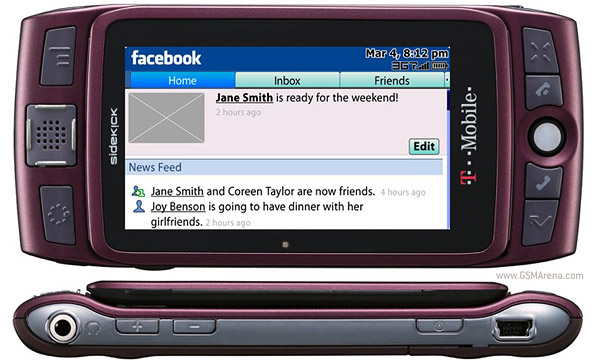Installing Whatsapp on your Nokia 6233 S40 phone
Nokia’s 6233 Android candybar phone comes equipped with the Series 40 operating system, and supports Java-based applications in addition to some Flash Lite applications. It also comes equipped with music playback in several formats including MP3 and WMA and a 2-megapixel camera with both photo and video capability.
The Music Edition of this phone comes in white, also in the candybar style, and features a higher-capacity SD card for music file storage. The Nokia 6233 features a 2-inch screen and basic keyboard, a 289-Mhz CPU, up to four hours of use on a fully charged BP-6M-S battery, and offers up mulimedia messaging and Bluetooth capability. The 6233 is adaptable for both individual and business use.

The Whatsapp S40 Messenger is compatible with the Nokia 6233. In order to install Whatsapp on your Nokia 6233 smartphone, utilize the following steps:
1. Plug your phone into your PC via USB hub.
2. Open the Nokia PC Suite.
3. Open the Nokia Application Installer.
4. Search for Whatsapp and download the application to your phone.
5. In your phone, open the menu.
6. Select Options.
7. Select Downloads.
8. Select Application Downloads.
9. View the list of available app bookmarks to find Whatsapp.
10. Select the bookmark.
11. Install Whatsapp to your phone.
Alternative steps to downloading Whatsapp to your Nokia 6233:
1. Open your phone’s web browser.
2. Search for “download Whatsapp for Nokia 6233”
3. Open the link to Softonic’s website for Whatsapp for the Nokia 6233.
4. Select the download button.
5. In your phone, open the menu.
6. Select Options.
7. Select Downloads.
8. Select Application Downloads.
9. View the list of available app bookmarks to find Whatsapp.
10. Select the bookmark.
11. Install Whatsapp to your phone.
If you are unable to install Whatsapp following these steps, make sure that you have enough space on your phone’s SD card or internal storage available in order to download and install the app. You can also contact Nokia’s customer support service at 1 (888)665-4228, or Whatsapp’s customer support service at 1-888-467-5549 or online at this page